
NOTE: All the ZBOT files will be installed inside your cstrike s: 3. So, instead, there are files that are made called ZBOT that allows you to play with bots if the files are installed correctly into your cstrike folder. Think of ZBOT as an add on to Counter-Strike Counter-Strike does not allow you to play against bots alone.Choose – copy the entire cstrike folder somewhere, or just the “” file because changes are made to it. 1.ĭownload bots Zbot_zip It is a good idea to back up your current settings just in case. Off => Turns the option off if the "on" setting is set.Counter Strike - Z-Bot Z-bots offers different commands including adjusting bot difficulty levels, weapons, controls, numbers, navigation commands, and more. This is great if you want to take screenshots of skins and stuff to post on fps :D. Terrorist => The next bot that you add will be added to this team.Ĭounter Terrorist => The next bot that you add will be added to this team. Snipers Only => This will allow bots to only use Sniper rifles.Īll Weapons => This will allow bots to use all of the weapons.Īllow Sheild => This will allow bots to use the Tactical Sheild.Īllow Shotgun => This will allow bots to use Shotguns.
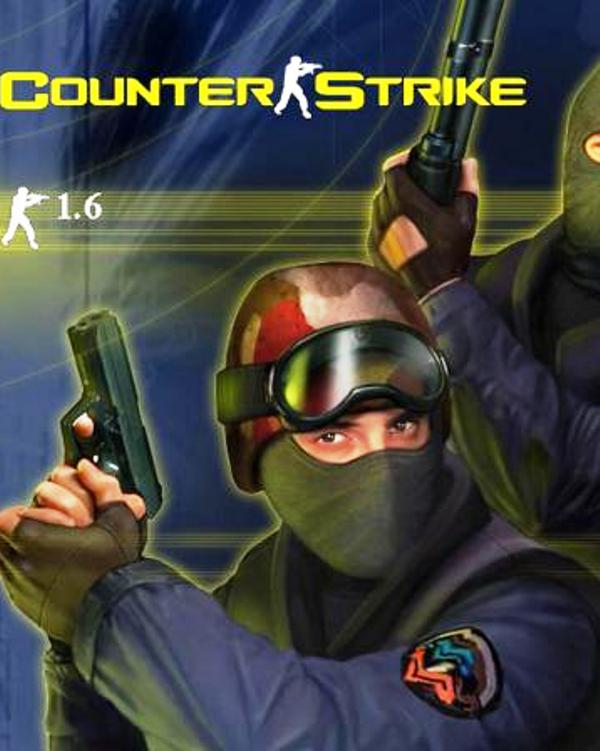
Pistols Only => This will allow bots to only use Pistols. Knives Only => This will allow bots to only use knives. This will add a quota of five, seven and nine bots on the map. This ends the current round of the match. This adds a bot to either of the two teams, T and CT. The difficulties are: Easy, Medium, Hard and Expert. (If you are on the terrorists team, the bot would be added to the CT side, and vice versa). This adds a quota of one bot to the opposing side. This will bring up the menu (As seen in Screen Shot F). When your map loads and you start the game. Select your map and any other credentials that you want to have (Round Limit, etc) on the other menu. Go into Counter Strike 1.6 and select New Game. Remove these files in your cstrike folder (STEAM).Ĥ) BotCampaignProfile | BotChatter | BotProfile |commandmenu.txt | zbot_command.txtĥ) Delete the liblist.gam file and then go to your Desktop and unhide the liblist.gam you hid before and then move that to your cstrike folder (STEAM). Drag that file to your Sprites folder in the Steam folder.Ĩ) Last but not least, highlight all the rest of the files: BotCampaignProfile, BotChatter, BotProfile, commandmenu.txt, zbot_command and liblist.gam in your ZBOT folder and move them to your Steam folder. Highlight both of the folders, misc and radio, with your mouse and move them both to your Sounds folder in the Steam Folder.ħ) Then look at your Sprites folder in your ZBOT folder for a file called, shadow_circle.spr. Move it to the dlls folder in the Steam Folder.Ħ) Next is the Sounds folder in the ZBOT folder. Inside this folder is the zbotcz.dll file. I will label which cstrike folders are which.)ĥ) Look at the first folder, dlls in the ZBOT folder. This is the easiest way to transfer files between two folders.( NOTE: The two cstrike folders will be confusing to follow.
#ZBOT COUNTER STRIKE 1.6 WINDOWS#
Resize both cstrike windows so that they are facing one another. Double click again on cstrike.Ĥ) Now open your cstrike folder at the path, C:\Program Files\Steam\.\counter-strike\cstrike. (If link is broken please post a coment).Ģ) Extract the files to a temporary location to a place that you can easily remember preferably the Desktop.ģ) Open your newly added ZBOT folder and double click on Zbot.

#ZBOT COUNTER STRIKE 1.6 HOW TO#
How to install ZBOT ( is a pretty good bot ):ġ) Download ZBOT for Counter-Strike 1.6, download it here.


 0 kommentar(er)
0 kommentar(er)
